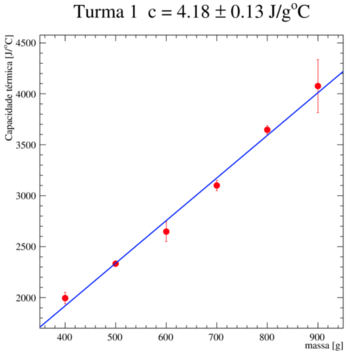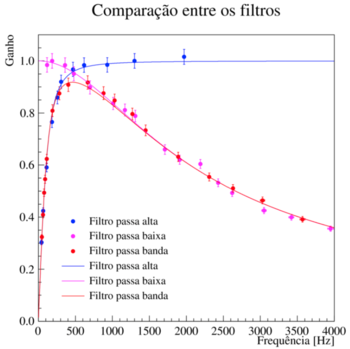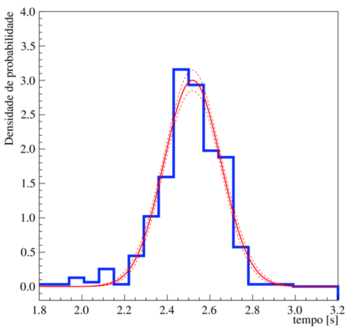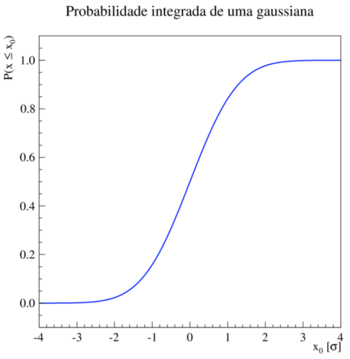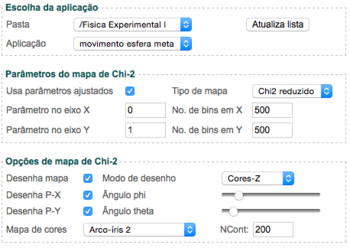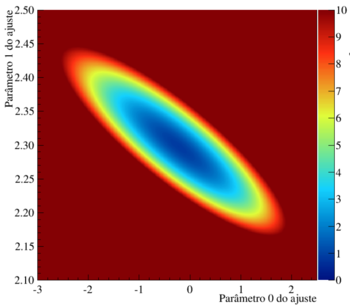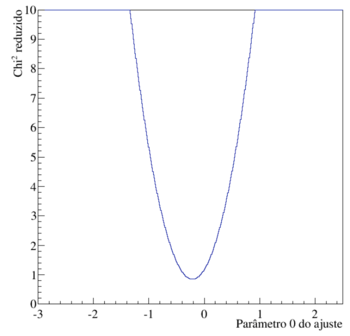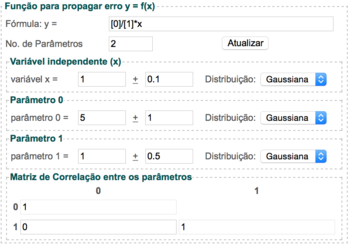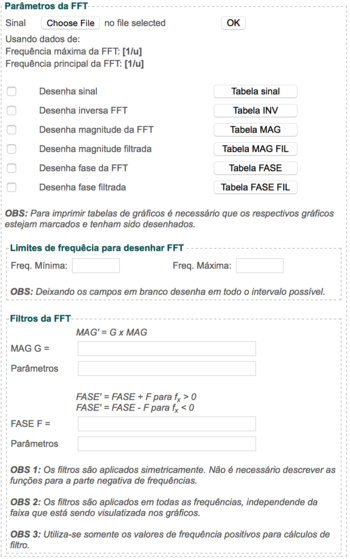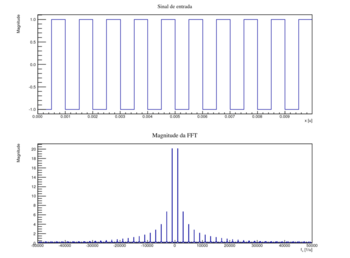Aplicações
From GRIPER Wiki
As aplicações correspondem às diferentes atividades de análise que podem serem feitas no WebROOT. Abaixo descrevemos cada uma delas e uma breve receita de como utilizá-las.
Contents |
Gráfico
Um gráfico corresponde a um conjunto de pontos (x,y) em um plano cartesiano. Os pontos podem ter incertezas em x e y, independentes. Pode-se ajustar uma função aos dados do gráfico. Um exemplo de gráfico pode ser visto na figura ao lado.
Para fazer um gráfico, na janela principal do WebROOT, clique em Criar um(a) novo(a) ... Gráfico. Uma nova janela (ou aba) se abrirá no seu browser onde você pode criar o seu gráfico. Um roteiro simples para isto pode ser seguido abaixo:
- Entre os valores dos seus pontos na caixa Dados. As colunas são x, y, incerteza em y e incerteza em x (note que as incertezas são invertidas, por ser mais comum incertezas na variável y). Tome cuidado com o separador decimal de números, que deve ser o PONTO. Você pode importar os dados de uma tabela no formato ASCII (texto). Para detalhes sobre a entrada de dados, clique nas páginas Entrada e manipulação de tabelas de dados e Alguns conceitos importantes
- Selecione os limites inferiores e superiores para os eixos x e y nas respectivas caixas de entrada para os eixos. Coloque também (opcional) os títulos destes eixos.
- Selecione, na caixa Parâmetros do gráfico, o tipo de marcador, tamanho e cor. Nas opções extras desta caixa você pode definir se liga ou não os pontos e como as incertezas são desenhadas. O formato padrão é o mais comum na área de física.
- Clique, na caia Aplicação, no botão PLOTA. O seu gráfico deve ser desenhado.
- Se você for fazer um ajuste, escreva a função a ser ajustada na caixa Função teórica y = f(x), seguindo as regras do WebROOT, descritas na página Fórmulas, expressões matemáticas e ajustes de funções. Clique no botão PLOTA. O seu gráfico deve ser desenhado com a função ajustada e as informações relevantes sobre o ajuste serão apresentados logo abaixo do gráfico.
Combinado de gráficos
Um combinado de gráficos consiste em uma figura na qual vários gráficos diferentes são superpostos. Um exemplo é mostrado ao lado. Para fazer um combinado de gráficos siga os seguintes passos:
- Faça cada um dos seus gráficos individualmente. Configure o tipo de ponto, cores, linhas, funções ajustadas, etc. Salve estes gráficos todos em uma mesma pasta no WebROOT. Gráficos em pastas diferentes não podem ser combinados.
- Na janela principal do WebROOT, clique em Criar um(a) novo(a) ... Combinado de gráficos. Uma nova janela (ou aba) se abrirá no seu browser onde você pode criar o seu combinado.
- Na caixa Aplicações a serem combinadas, escolha a pasta onde seus gráficos estão salvos e clique em Atualiza lista. Assim, uma lista contendo todos os gráficos daquela pasta será apresentada.
- Selecione, nesta lista, os gráficos a serem superpostos. Marcando P você escolhe desenhar os pontos do gráfico. Marcando F você escolhe desenhar a função teórica (ajustada ou não) deste gráfico. Marcando as duas opções, tanto os pontos quanto a função teórica serão desenhados.
- Selecione os limites inferiores e superiores para os eixos x e y nas respectivas caixas de entrada para os eixos. Coloque também (opcional) os títulos destes eixos.
- Clique, na caia Aplicação, no botão PLOTA. O seu gráfico deve ser desenhado.
- No combinado de gráficos há a opção de desenhar legendas. Na caixa Opções de legenda marque a opção desenha. Uma legenda será desenhada de acordo com os parâmetros desta caixa. Escolha o número de colunas, se desenha ou não uma borda, se pinta ou não o fundo. A posição da legenda no gráfico é estabelecida por dois pontos, um no canto inferior esquerdo e outro no canto superior direito. A escala utilizada para isto é (0,0) = canto inferior esquerdo e (1,1) = canto superior direito.
Histograma 1D
Histograma é uma distribuição de frequências de uma grandeza tabulada. A base do histograma é o canal, que representa um intervalo na variável a ser tabulada no qual computaremos a frequência com a qual ela encontra-se neste intervalo.
Para fazer um histograma, na janela principal do WebROOT, clique em Criar um(a) novo(a) ... Histograma. Uma nova janela (ou aba) se abrirá no seu browser onde você pode criar o seu histograma. Um roteiro simples para isto pode ser seguido abaixo:
- Entre os valores dos seus dados na caixa Dados. Todas as colunas são denominadas x, de modo a compactar a entrada dos dados. Tome cuidado com o separador decimal de números, que deve ser o PONTO. Você pode importar os dados de uma tabela no formato ASCII (texto). Para detalhes sobre a entrada de dados, clique nas páginas Entrada e manipulação de tabelas de dados e Alguns conceitos importantes.
- Na caixa Parâmetros do histograma selecione o número de canais, o tipo de histograma (contagens, probabilidade ou densidade de probabilidade), tipo e cor de linha. Os dados serão agrupados no número de canais especificados no intervalo estabelecido pelos limites do eixo-x. Assim, cada canal terá uma largura fixa dada pela razão entre o intervalo no eixo x e o número de canais.
- Selecione os limites inferiores e superiores para os eixos x e y nas respectivas caixas de entrada para os eixos. Coloque também (opcional) os títulos destes eixos.
- Clique, na caixa Aplicação, no botão PLOTA. O seu histograma deve ser desenhado.
- Se você for fazer um ajuste, escreva a função a ser ajustada na caixa Função teórica y = f(x), seguindo as regras do WebROOT, descritas na página Fórmulas, expressões matemáticas e ajustes de funções. Clique no botão PLOTA. O seu histograma deve ser desenhado com a função ajustada e as informações relevantes sobre o ajuste serão apresentados logo abaixo do gráfico.
Função f(x)
Para fazer uma função, na janela principal do WebROOT, clique em Criar um(a) novo(a) ... função f(x). Uma nova janela (ou aba) se abrirá no seu browser onde você pode criar a sua função. Um roteiro simples para isto pode ser seguido abaixo:
- Escreva a sua função na caixa Função teórica y = f(x), seguindo as regras do WebROOT, descritas na página Fórmulas, expressões matemáticas e ajustes de funções.
- Selecione, nesta caixa, o tipo de gráfico para a sua função. As opções são f(x), Integral de f(x) e as derivadas primeira e segunda de f(x) em relação à x.
- Selecione os limites inferiores e superiores para os eixos x e y nas respectivas caixas de entrada para os eixos. Coloque também (opcional) os títulos destes eixos.
- Clique, na caia Aplicação, no botão PLOTA. A sua função deve ser desenhada.
Mapa de Chi2
Mapas de Chi2 são importantes ferramentas visuais para entender ajustes de funções, parâmetros ajustados e suas incertezas e correlações entre diversos parâmetros. O WebROOT permite a confecção de mapas de Chi2 (ou Chi2-reduzido) entre dois parâmetros quaisquer de uma função em relação a um conjunto de dados, bem como a projeção destes mapas em cada um dos seus eixos.
Para fazer um mapa de Chi2 devemos seguir as instruções abaixo:
- Faça o seu gráfico a ser estudado. Não se esqueça de definir uma função neste gráfico, afinal o mapa é feito comparando uma função a um conjunto de dados. Faça o ajuste desta função aos dados e salve esta aplicação em uma pasta no WebROOT.
- Na janela principal do WebROOT, clique em Criar um(a) novo(a) ... Mapa de Chi2. Uma nova janela (ou aba) se abrirá no seu browser onde você pode criar o seu mapa.
- A lateral esquerda contém várias caixas de configuração. A maioria delas, tais como Aplicação, eixos, etc. são familiares de outras aplicações do WebROOT. Note, contudo, que há uma terceira caixa de eixo, para o eixo-z. Esta caixa é a caixa correspondente ao eixo de Chi2 (ou Chi2 reduzido), já que estamos falando de mapas bi-dimensionais. Além disto, um conjunto de caixas especiais, conforme a figura ao lado, se faz presente. Estas caixas são utilizadas para configurar o mapa.
- Primeiramente seleciona-se o gráfico para fazer o mapa de Chi2. Na caixa Escolha da Aplicação selecione a pasta onde seu gráfico está salvo. Clique em Atualizar lista e, em seguida escolha a aplicação (gráfico) que será usada como base para o mapa.
- Na caixa Parâmetros do mapa de Chi-2 há várias opções de configuração. Selecione as opções adequadas. São elas:
- Usa parâmetros ajustados - marque esta opção se você vai usar os parâmetros ajustados como referência mapa. Se estiver desmarcada o WebROOT usará os chutes iniciais como referência. Em geral sempre queremos usar os parâmetros ajustados pois estamos interessados em estudar como o mapa se comporta em torno dos valores ajustados.
- Tipo de mapa - Você escolhe se prefere um mapa de Chi2 ou de Chi2-reduzido.
- Parâmetro no eixo X (ou Y) - Você escolhe qual parâmetro será utilizado em cada eixo do mapa. Se quisermos o parâmetro 0 no eixo X e 2, no Y, basta colocar estes valores nestas caixas. A numeração dos parâmetros depende de como você escreveu sua função de ajuste no gráfico.
- No. de bins em X (ou Y) - Número de passos para o cálculo do mapa nos eixos X e Y. Quanto maior o número de passos mais refinado é o mapa. Contudo, maior é o tempo de cálculo do mapa.
- Na caixa Opções de mapa de Chi-2 você seleciona como o mapa será desenhado. As opções são:
- Desenha mapa - desenha o mapa escolhido. Nos eixos X e Y são colocados os parâmetros escolhidos. Os limites destes parâmetros são definidos pelos limites estabelecidos nas caixas de configuração dos eixos. No eixo-Z coloca-se a variável escolhida para o mapa (Chi2 ou Chi2-reduzido). Os limites são estabelecidos na configuração do eixo-Z.
- Modo de desenho - Escolhe o modo de desenho do mapa. Há diversas opções em 2D (modos em cores) e 3D. Quando escolhido um modo 3D, pode-se ajustar o ângulo de visão selecionando o Ângulo pho e theta correspondente, logo abaixo.
- Desenha P-X (ou P-Y) - Desenha a projeção do mapa no eixo X ou Y. O ponto de referência é o valor mínimo do mapa no intervalo X e Y desenhado.
- Mapa de cores - Escolhe o padrão de cores de diversos mapas disponíveis.
- NCont - número de contornos do mapa.
- Clique no botão PLOTA. O seu mapa deve ser desenhado. Tenha paciência. Dependendo das configurações, o desenho do mapa pode levar vários segundos.
Propagação de erros
A fórmula geral de propagação de incertezas que estamos acostumados a utilizar em laboratórios didáticos

É decorrente de uma expansão em série de Taylor de primeira ordem da função f(x1,x2,...,xn) que estamos fazendo a propagação. Assim, ela deve ser utilizada com critério. Além disto, em muitas situações, calcular as derivadas parciais e resolver a fórmula acima pode ser bastante trabalhoso e os resultados podem apresentar erros de cálculos. Esta aplicação do WebROOT tem como finalidade auxiliar na tarefa de propagação de incertezas utilizando método de Monte Carlo.
A ideia é que, sabendo a expressão f(x1,x2,...,xn), os valores das variáveis xi, suas incertezas, correlações e suas funções de densidade de probabilidade, é possível encontrar a função densidade de probabilidade de f(x1,x2,...,xn) e, assim, avaliar seu desvio padrão (que atribuímos a sua incerteza), intervalos de confiança, etc.
Nesta aplicação, a expressão a ser propagada é uma função que contém uma variável independente, x, com incerteza, e variáveis dependentes entre si, como se fossem parâmetros que foram ajustados em um gráfico. Estes parâmetros possuem incertezas e correlações entre eles. Assim, é possível fornecer uma matriz de correlação entre estes parâmetros que será considerada durante o processo de simulação.
A simulação da função densidade de probabilidade de f(x1,x2,...,xn) é obtida sorteando-se valores aleatórios para a variável independente e para os parâmetros e calculando-se f(x1,x2,...,xn) para este conjunto. Isto é repetindo várias vezes e um histograma é preenchido com estes valores. Ao final, uma análise estatística deste histograma pode ser feita de modo a obter a incerteza propagada.
Para fazer uma propagação de incertezas no WebROOT siga os seguintes passos.
- Clique em Criar um(a) novo(a) ... Propagação de erros. Uma nova janela (ou aba) se abrirá no seu browser onde você pode criara sua propagação.
- Como a propagação de erros requer o preenchimento de um histograma, há uma caixa na qual você define os parâmetros deste histograma, como na aplicação para criar histogramas. Preencha o número de canais e demais informações do histograma.
- Selecione os limites inferiores e superiores para os eixos x e y nas respectivas caixas de entrada para os eixos. Coloque também (opcional) os títulos destes eixos.
- Na caixa, função para propagar erro y=f(x) você deve entrar as informações da função a ser propagada.
- Escreva a sua função no campo Fórmula y = , seguindo as regras do WebROOT, descritas na página Fórmulas, expressões matemáticas e ajustes de funções.
- Entre o número de parâmetros na sua fórmula e clique em Atualizar. Deste modo aparecerá um campo para cada parâmetro e a matriz de correlação.
- Entre o valor para a variável independente x, sua incerteza e sua função densidade de probabilidade (gaussiana ou uniforme). IMPORTANTE: Mesmo se a sua função não possuir dependência explícita desta variável independente, é necessário entrar algum valor nestes campos.
- Para cada parâmetro da fórmula, entre o seu valor, incerteza e função densidade de probabilidade.
- Entre a matriz de CORRELAÇÃO (não é a matriz de covariância). Os termos diagonais são fixos em 1. Você só precisa entrar com os termos fora da diagonal. Como a matriz de correlação é simétrica, é necessário entrar apenas a sua metade inferior.
- Clique em PLOTA. Por conta do cálculo de Monte Carlo, o resultado pode demorar vários segundos para aparecer. Tenha paciência.
FFT
Transformadas rápidas de Fourier são bastante utilizadas em várias áreas de ciências. O WebROOT permite fazer transformadas rápidas de Fourier em um espectro discreto finito e estudar amplitudes e fases das componentes de frequência deste espectro.Além disto permite a aplicação de filtros de frequência na amplitude e fase, de modo a reconstruir o sinal filtrado.
Para criar uma transformada rápida siga os seguintes passos:
- Clique em Criar um(a) novo(a) ... FFT na página principal do WebROOT.
- Na caixa Parâmetros da FFT
- Selecione o sinal para fazer a transformada de Fourier. O sinal deve estar codificado em um arquivo de texto com duas colunas. A primeira coluna representa os dados no eixo x e a segunda, as respectivas amplitudes para cada valor de x. É importante notar que os valores de x devem estar igualmente espaçados.
- Depois de entrar os dados o WebROOT já processa as informações necessárias para o cálculo da FFT. Este processo pode levar alguns segundos. Tenha paciência.
- Após o processamento o WebROOT informa a frequência principal do sinal (maior amplitude na FFT) e a frequência máxima computada.
- Selecione quais informações serão desenhadas. Há também a possibilidade de imprimir tabelas com estas informações, caso queira-se usar o aplicativo de gráficos para fazer uma melhor apresentação dos resultados.
- Temos as seguintes possibilidades:
- Desenha sinal
- Desenha inversa da FFT - Neste caso, a inversa é desenhada após aplicação dos filtros, se forem fornecidos.
- Desenha magnitude da FFT
- Desenha magnitude filtrada.
- Desenha fase da FFT
- Desenha fase filtrada.
- Escolha os limites inferior e superior em frequência para desenhar. Deixar estes campos em branco significa que todo o intervalo de frequências será desenhado.
- Entre os filtros para a magnitude e fase, se for necessário, seguindo as regras do WebROOT, descritas na página Fórmulas, expressões matemáticas e ajustes de funções. Note que os filtros são aplicados de forma simétrica, isto é, frequências negativas e positivas têm o mesmo filtro.
- clique em PLOTA. Os gráficos selecionados são mostrados na tela.'
- Selecione o sinal para fazer a transformada de Fourier. O sinal deve estar codificado em um arquivo de texto com duas colunas. A primeira coluna representa os dados no eixo x e a segunda, as respectivas amplitudes para cada valor de x. É importante notar que os valores de x devem estar igualmente espaçados.